iPhone: How to Set up and Use WhatsApp
WhatsApp is available on iOS and can be downloaded normally. However, there are a few things you should keep in mind before you download it.
-
Go to the App Store and download WhatsApp.
Users with iOS 8 can no longer create new accounts or re-verify existing accounts. If you have a WhatsApp account that is currently active and running on iOS 8, update your phone to continue to use the service.
Create a WhatsApp account. Open WhatsApp and select Agree & Continue to agree to the privacy policy.
Enter and confirm your phone number.
:max_bytes(150000):strip_icc():format(webp)/001_how-to-use-whatsapp-on-iphone-4775717-e8dfd1df2f7442f399e0d565b2138c95.jpg)
WhatsApp verifies the number by sending you a six-digit activation code. Enter this code to complete the verification process.
When your account is verified, WhatsApp gives you the option to enter your name and a profile picture. While a name is required, you can choose a photo now or complete this step later.
WhatsApp requests access to your contacts. Select Okay to give it permission. While this isn't necessary, it imports your contacts and shows who among your friends and family use the app.
After you provide WhatsApp with access to your contacts, the Chats screen appears. Tap the pencil & paper icon in the upper-right corner to start a new chat.
:max_bytes(150000):strip_icc():format(webp)/002_how-to-use-whatsapp-on-iphone-4775717-4d8589d1ac714711828b0ac46831e45b.jpg)
-
Your contacts list appears. Anyone with the phrase "Hey there! I am using WhatsApp" under their name is not active on the service. However, any friends that use the app likely have a profile picture. If they're currently active on the service, you see the word "Available" under their name.
To invite your friends to use the service, scroll to the bottom and tap Invite Friends to Whatsapp.
How to Use WhatsApp
At the bottom of the screen are five icons: Status, Calls, Camera, Chats, and Settings.
Choose Calls to display a screen that allows you to make a voice or video call through WhatsApp over Wi-Fi or through the use of cellular data. To get started, select the phone icon in the upper-right corner of the screen. Then, choose the telephone icon to make a voice call or tap the video camera icon to make a video call.
How to Set a WhatsApp Status
Choose the Status tab to set your status. Tap the pencil icon to write a new status. Select the camera icon to add a photo from your gallery or take a new one.
WhatsApp's Settings
The final section to look over is Settings. From here, you can see your favorite (starred) messages, account settings, chat settings, notification preferences, and data and storage usage.
- Account: Enable privacy and security options as well as two-step verification. This is also where you can change your number if necessary.
- Chats: Choose how you want to back up your different chats.
- Notifications: Manage your notifications for WhatsApp.
- Data and Storage Usage: Enable or disable media auto-downloading, select low data usage, and more.
:max_bytes(150000):strip_icc():format(webp)/003_how-to-use-whatsapp-on-iphone-4775717-e295dd2dc7fe4115ac95dc6a1585a426.jpg)
Android: Installing WhatsApp
1. Go to the app or play store on your phone. Type ‘WhatsApp’ into the search bar. This will bring up the WhatsApp Messenger app, which is free to download.
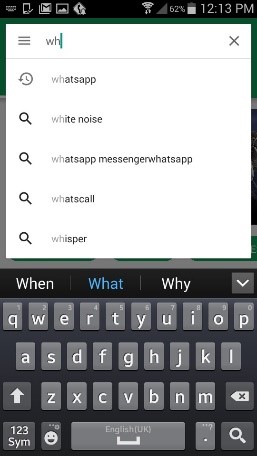
2. Tap on ‘Install’ and then ‘Accept’ to give WhatsApp the permissions it requires to run. This will automatically start the download process. Note that depending on which connection you use to download the app, this may incur data charges.
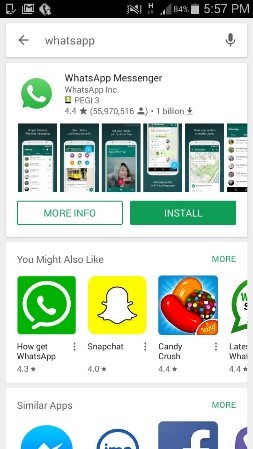
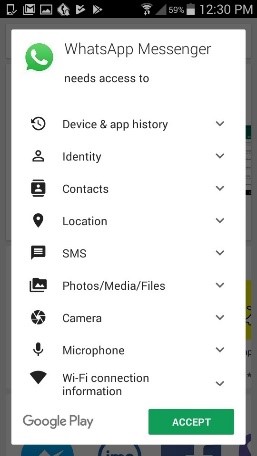
3. Once the download is complete, tap on ‘Open’ to open up the app.
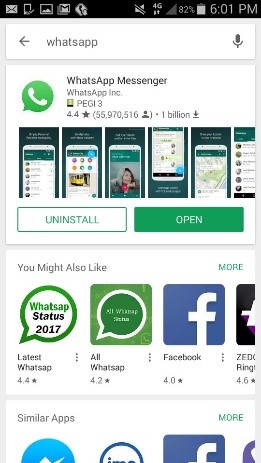
4. You will be prompted to agree to the Terms of Service. Accept this to move on to the next stage.

5. You now need to verify your phone number. Input your mobile number and tap ‘Next’. You will be asked to confirm that this is the number you want to verify, so if you’ve made any mistakes, you can go back and correct them. You will then be sent a text with a 6 digit verification code. WhatsApp should automatically detect this and verify your number, but if not, simply type in the code you’ve been sent.
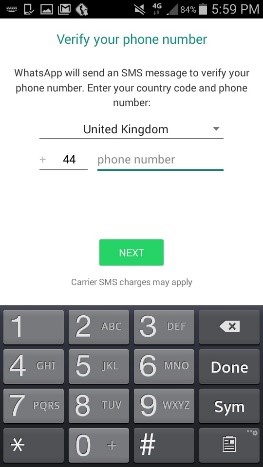
6. Finally, type in the name you would like to use on your profile. You can also add a photo if you want by tapping on the icon of a camera and uploading an image from your phone.
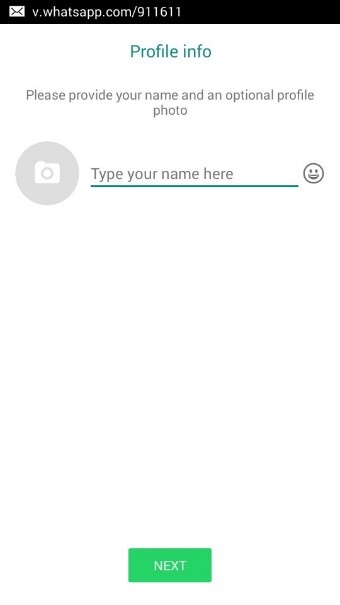
7. That’s it, WhatsApp is installed!